How to print screen on a mac – Learn How to take Screenshot on MacBook

We are here to provide you easy and simple keys which will help you to learn how to screenshot on mac? When Windows users switch to Mac, they don’t know about many things, including Print Screen on Mac. This is because the keyboard of a Mac computer has a different fundamental structure than the one for Windows. So if you were unable to find the print screen on mac keyboard, we are here to help you with that.
Not only we will help you with how to print screen on a Mac, but we are also covering some other stuff as well. For instance, you will also be learning where do screenshot go on Mac so you can copy and paste them for your use.


This detailed guide even contains fixes if the print screen on Mac is not working, so there is plenty of stuff for you to learn. Being done with the complete introduction, let us now begin our guide. Before we move on to learn how to take a screenshot on Mac, you may find our guide useful related to How to Fix Mds_Stores Consuming High CPU Usage Or If you are facing the issue of Alternatives to Rufus for Mac Or Odin for Mac, then must give them a read.
Table of Contents
What is Print Screen on Mac?
The print screen shortcut on the Mac keyboard is Command + Shift + 3, which captures the complete Mac screen. You can then do specific editing tweaks to modify its appearance. The other terms used for Mac’s Print Screen are screenshots and screen captures. This thing is common on Windows and Android operating systems as well.
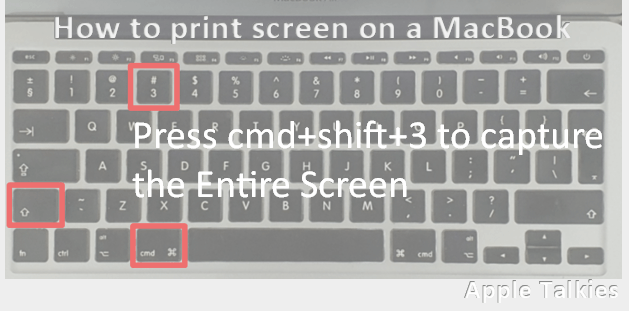
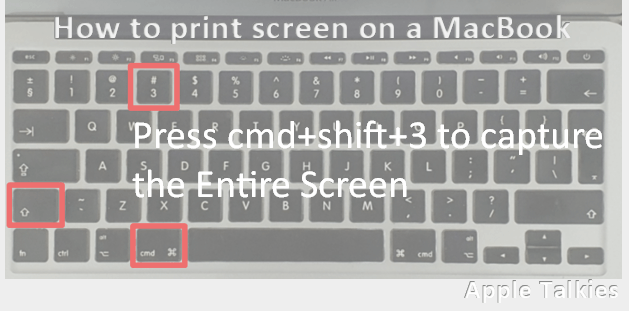
The keyboard command on Mac for taking a screenshot we told you about captures the full screen. However, we shall now move ahead and cover different keyboard shortcuts for taking print screens differently.
Don’t forget to check,
HOW TO RECORD VIDEO ON MAC SCREEN
Step-by-Step Guide to Print Screen on a Mac
Print full screen on a Mac
To print screen on MacBook or any Mac computer, here is quick quite guide:
- Press and hold the Command, Shift, and 3 buttons simultaneously
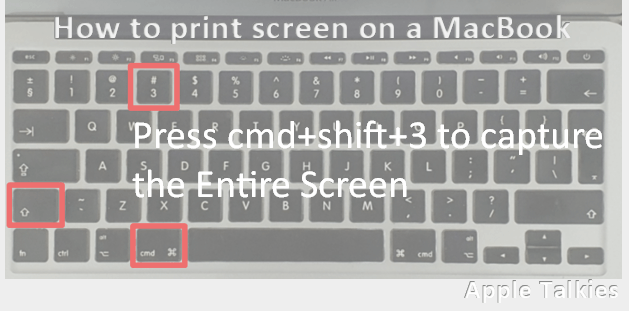
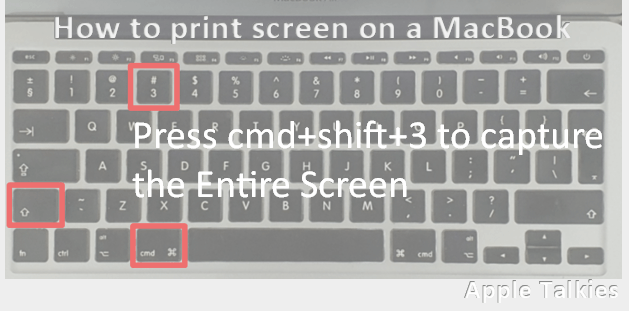
- These keys will capture the full screen of your Mac computer
- You can now copy, paste, edit, and share this print screen
Print a specific screen section on Mac
- If you need to capture a part of a screen, the combination differs
- Press and hold Command, Shift, and 4 buttons on your Mac
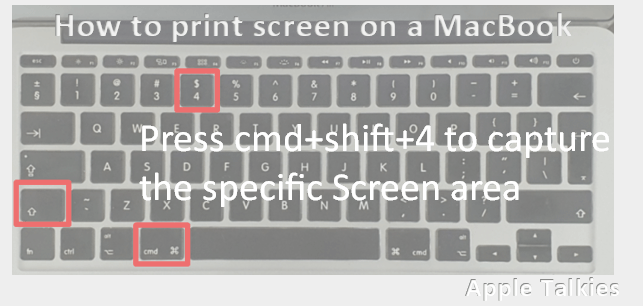
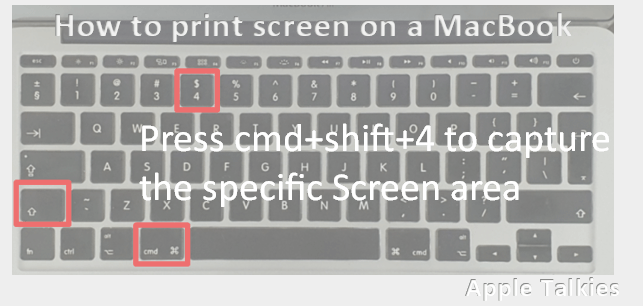
- A selection box will appear, and you can now capture a specific section
Print a separate window screen on Mac
- For this, press and hold Command, Shift, and 4 and then spacebar


- Now, click on the window that you want to capture
- You can then save this print screen on your desktop
How to Print Screen on Mac and copy to the clipboard?
When you take a screenshot and copy it directly to the clipboard, you won’t have to save and share it separately. To print screen to the clipboard on Mac, the keyboard shortcuts are different, of course, and a quick guide will cover that now. The following steps will teach you the process.
Print Full Screen on a Mac to the Clipboard
- Press Command + Control + Shift + 3 buttons together


- These buttons will capture the complete screen
- It will also be copied to the clipboard for pasting at other places
Print a screen section on Mac to the Clipboard
- Press Command + Control + Shift + 4 buttons together
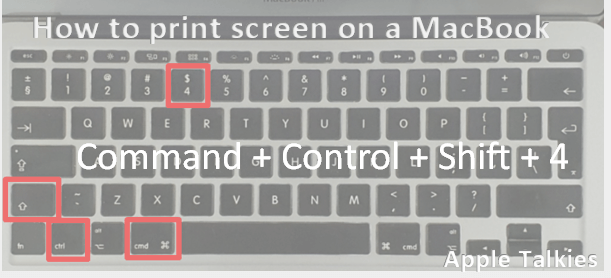
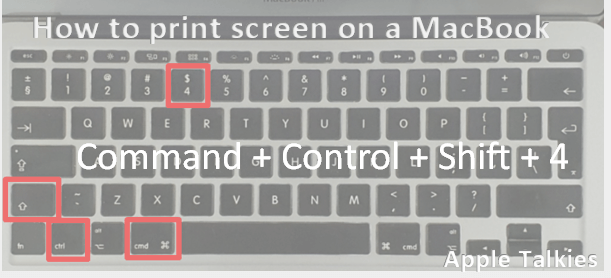
- Now, a selection box will appear on the screen
- Select the section of the screen you want to capture and copy to the clipboard
- Use it for whatever reason you have taken this screenshot
Print a window on a Mac to the Clipboard
- Press Command + Control + Shift + 4 buttons together and then the spacebar


- Now, click on the specific window that you want to capture
- It will be copied to the clipboard as well which you can then share by pasting
So this was our complete guide on how to print screen on a Mac. You can also use the same guide to take a print screen on Mac OS or Mac laptop.
Where do screenshots go on Mac?
People, when they are done taking screenshots or print screens on Mac, spend more time in finding them. This is something inconvenient faced by former Windows users who are using Mac for the first time. Well, you should know that when the print screen on a Mac using keyboard shortcuts Command + Shift + 3 or Command + Shift + 4, the screenshots are saved directly to the desktop.
If you have been a Windows user previously, you would take a screenshot and start finding it in the ‘Pictures’ folder of the documents. The story on Mac is quite different, however, which saves all of its print screens on the desktop by default. However, this is not the case when you use buttons like Command + Control + Shift + 4 to send a screenshot to the clipboard.
When you copy the print screens over the clipboard, they won’t save unless you do that manually. The way this screen captures on Mac is used by pasting them in paint, mail, or any other image editing software. To save a clipboard saved screenshot or edit it, you will need first to paste it to the mentioned places.
How to fix Print Screen on Mac not working?
Even though this is not normal, there are times when you press the print screen shortcuts, and they wouldn’t take a screenshot. However, you shouldn’t be bothered because this problem can be fixed easily. For now, we have got 3 working fixes to get rid of this print screen on a Mac, not a working issue.
Method No. 1: Check the screenshot shortcuts.
The screenshot shortcuts on your Mac computer may be different. So if you are trying to capture screen on Mac with the buttons we told, and it isn’t working, here is how to check and fix that:
- Go to the System Preference section and then the Keyboard & Mouse settings
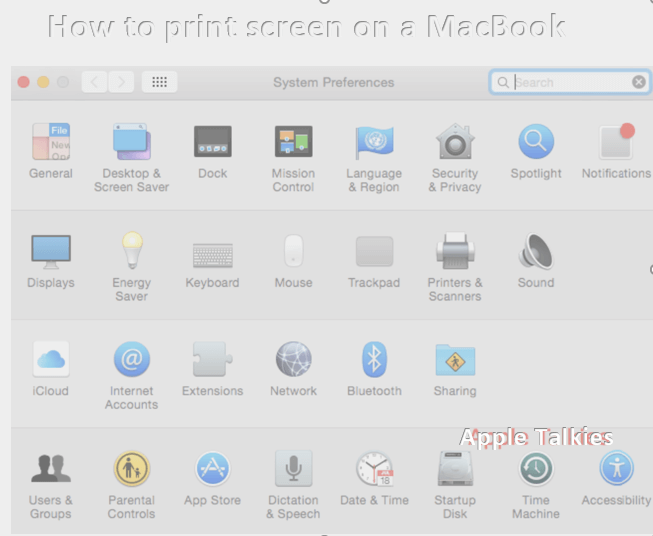
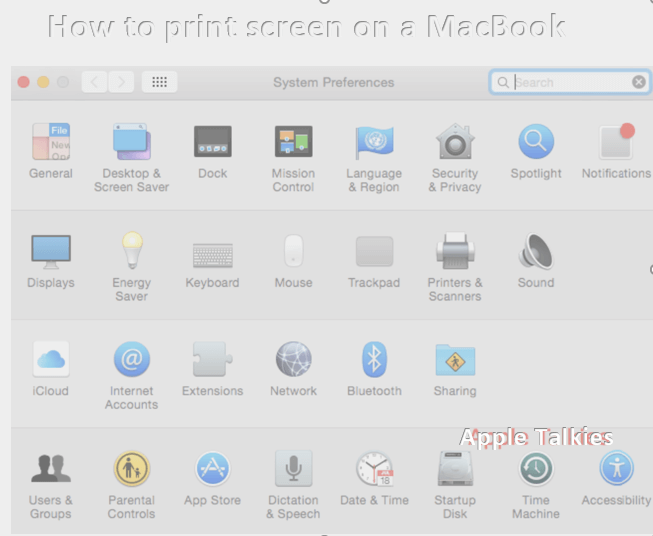
- In the keyboard settings, go to the shortcuts menu
- Check if the keyboard shortcuts for taking print screen are activated
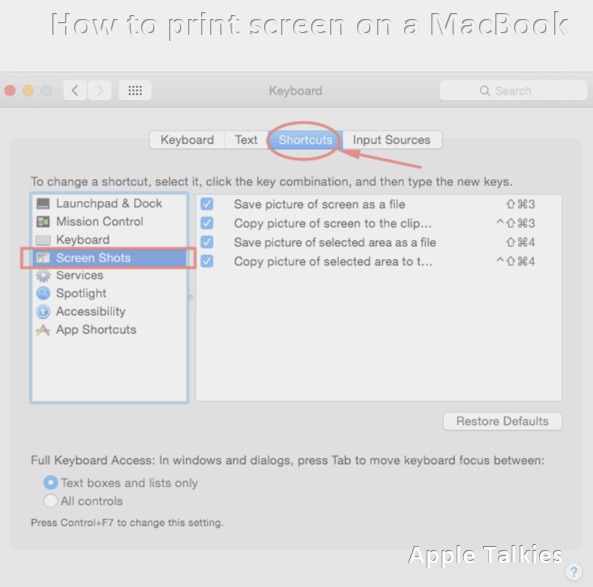
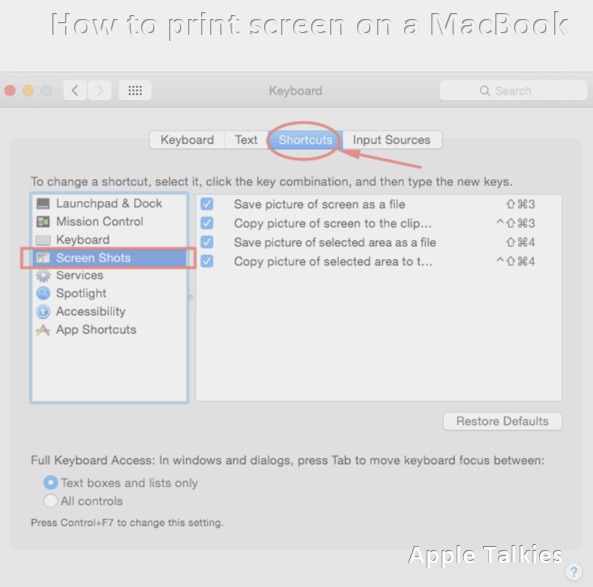
- If they aren’t, enable them, and you can now capture screen on a Mac
Method No. 2: Restart the Mac to fix Print Screen not working on MacBook.
Sometimes the shortcuts are activated and correct in the settings, but they still don’t work. Well, if your Mac computer was on for a long, it is time that you restart it and get all the functions working again. The following steps will teach you how to restart a Mac to fix this issue.
- You can either press the Power button or the control + eject combo
- Click the restart button after a dialogue box appears
- After choosing the Apply Key from the options, click the Restart button
- This will restart your MacBook and should fix the print screen problem too
Method No. 3: The Preview option, a Print Screen on MacBook Alternative:
When you are still unable to get a screenshot on a MacBook, you can use a print screen alternative as well. Here is how you use this alternative to print screen on Mac:
- Go to the Preview option on your Mac and click File
- Then move the mouse on the screenshot option
- Take the screenshot using any of the three options you require
- There is no option for copying to the clipboard from here


Conclusion:
In this article, we taught you about screenshots on a Macbook. How to use it, and different methods of fixing the problem when the print screen is not working. We even discussed an alternative to the problem. Do leave us your feedback about the article in the comments section and keep visiting our website for interesting Mac content.
FAQs – Frequently Asked Questions
-
How do you print screen on a Mac and paste?
To get a screenshot on Mac and paste it directly, you can use the clipboard copying guide as discussed in detail before.
-
Where are the screenshots saved in Mac?
The screenshots in Mac are saved automatically on the desktop.
-
How do you screenshot on a MacBook Air 2020?
The keyboard shortcuts for taking a screenshot on a MacBook Air 2019 is Command + Shift + 3 to print the full screen and Command + Shift + 4 to print screen a specific part.
-
How to paste a screenshot on Mac?
To paste a screenshot on Mac, use the clipboard screenshot shortcuts for taking it so they can be pasted directly. The shortcut for print screen to the clipboard is Command + Control + Shift + 3, and 4 depend on whether you need to capture the full screen or a part of it.
-
How to print screen on a Mac with Windows keyboard?
You cannot print screen on Mac with Windows keyboard, so both devices aren’t compatible in the first place.



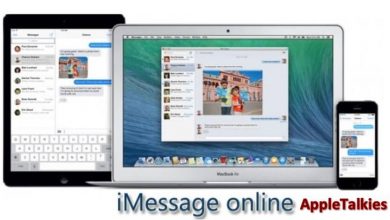
![BRCM-LVG Under Shared Section in Mac [Simple Fix]](https://appletalkies.com/wp-content/uploads/2019/07/BRCM-LVG-Under-Shared-Section-in-Mac-Simple-Fix-390x220.jpg)
