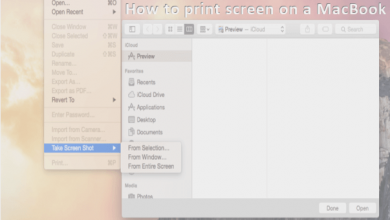BRCM-LVG Under Shared Section in Mac – [Simple Fix]
![BRCM-LVG Under Shared Section in Mac [Simple Fix]](https://appletalkies.com/wp-content/uploads/2019/07/BRCM-LVG-Under-Shared-Section-in-Mac-Simple-Fix.jpg)
BRCM-LVG is a log file which appears under the ‘Shared’ section of your MacBook or iMac. This ‘Shared’ section is found in the Finder. When this file appears in this particular section, many users who notice get worried about it. However, you shouldn’t since this is not something harmful. Also, in this guide, we are going to learn how to fix this BRCM-LVG on Mac.
This guide on BRCM-LVG is going to be a complete one. We will introduce you to the file, how it appears, and how to fix it. Since all of your questions are yet to be answered, let us move on to our guide now.
You Might be Looking for the following Mac downloads,
Table of Contents
What is BRCM-LVG and when does it appear?
When an internet router is connected to your computer, it is going to leave a file for its wireless storage setup. This setup file is ‘BRCM-LVG’ which is quite common in Mac computers. The file could appear at any time in the ‘Shared’ section in the Finder. Whether or not it is harmless for your Mac, the answers you will get are mixed.
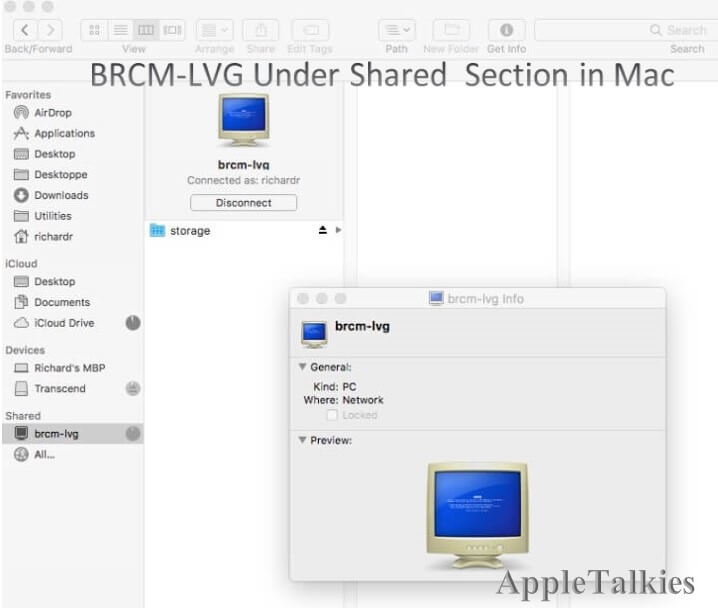
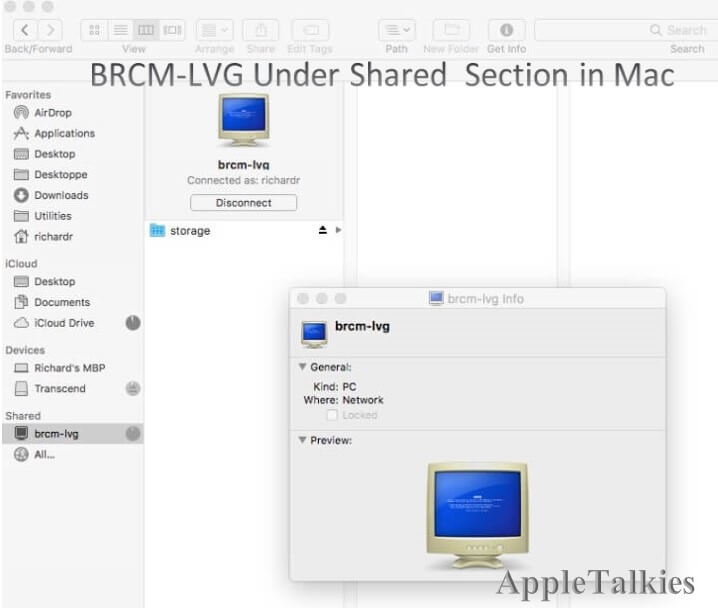
As far as our experience is concerned, BRCM-LVG is not a harmful thing. What is the maximum damage a wireless storage setup could inflict upon your computer? The answer is ‘nothing’. Also, as many people ask about it, this isn’t a hack file either.
So what exactly is BRCM-LVG? Well, if you have ever been connected to a public internet network, you will see many files appearing in your Mac under the ‘shared’ files section. So whenever your Macbook is connected to a wireless router, many files like these may appear.
What’s different about BRCM-LVG is that it will only appear because of some particular wireless routers. Take the example of the wireless router TC8715D by Time Warner Cable in the United States. The media server of this wireless router which it leaves on your computer is named BRCM-LVG.

So BRCM-LVG could either be the media server left on your computer by a wireless router or a wireless storage setup left there by a different router brand. If it is anything, it is really helpful, especially when you need to share files from one network to another through your Wi-Fi connection.
Even if you don’t remove it, this file is completely harmless. Though we are still going to cover the guide to remove it for your satisfaction.

Is BRCM-LVG a Hack?
No, BRCM-LVG is not a hack. However, the asked question is quite common since people do make this assumption whenever they find a file on your computer they don’t know about. The same is the case of BRCM-LVG which many think of as a hack when they see it for the first time.


Two Methods of Getting Rid of BRCM-LVG on Mac
Even though we have already stated that it is not something harmful, some people might still be suspicious and want to get rid of BRCM-LVG. If you are here, you are one of those people and now, we are going to share the two 100% working methods which you can use to delete BRCM-LVG from your Mac computer.
Method No. 1 – Changing Network Sharing Systems to Fix BRCM LVG on Mac
One thing is obvious that your network sharing settings are the ones responsible for having this file on your computer. If you change these, you can easily get rid of BRCM-LVG from your computer. However, the changes have to be targeted for this particular target so that you may not lose other important files and data.
BRCM-LVG is one of the media servers which appear automatically in your computer because the default network sharing settings allowing such files are ‘ON’ and you didn’t even know about them. So BRCM-LVG also appeared due to this reason and it is time that you turn these settings off using the following steps:
- First, you will need to open the ‘Finder’ and then ‘Preferences’ section under it.


- After reaching here, find the ‘Shared’ section in the sidebar tab of your Mac.
- Now, you will need to uncheck the file sharing option.

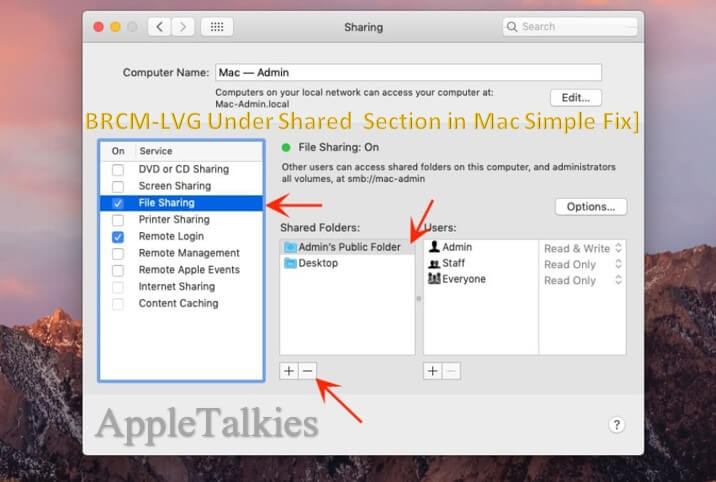
However, this is only the first thing which you will be doing to tackle the problem. You will need to continue following the given steps ahead to completely solve the issue:
-
- Now, go to the ‘system preferences’ of your Mac and then ‘Sharing’


- Open the ‘file-sharing’ section now and open the list of protocols
- These protocols are used for sharing folders and files on different PCs
- You will also need to uncheck these protocols including AFP and SMB
- Now, go to the ‘system preferences’ of your Mac and then ‘Sharing’


After doing these steps, the BRCM-LVG will be gone and so do other media server files like these. However, if this method doesn’t work for you and this media server has invaded your Mac computer due to some other reason, you should proceed ahead to the next method.
Method No. 2 – Turning Off DLNA Settings to Eliminate BRCM-LVG on Mac
So if you are one of those people for whom the first method didn’t work, you can now try our ultimate solution to get rid of BRCM-LVG from your Mac computer. We guarantee that his method is going to work 100% for you since it solves the issue from the core. However, it might be complex and you will make changes in three different places.
For this method to be successful, you need to make changes in the following areas so make sure that you have everything ready:
- DLNA
- Digital Media Server
- USB Setting
To make this easy for you, we have divided the complete method into two sections. Those couple of sections are mentioned below:
Step 1: Turning off DLNA, Digital Media Server, and USB settings
Step 2: Resetting your Wi-Fi router and its complete settings
1st Step [Explained] Turning off DLNA, Digital Media Server, and USB Settings
To do these things, follow the steps provided below:
- Open the Apple Menu and then ‘System Preferences’ section on your home screen
- In the ‘Sharing’ section, check all the sharing features which are provided
- There will be many of these including Web, File, and other sharing files
- Now turn off DLNA, DMS, and USB settings by unchecking them
- These settings will be saved once you have the ‘OK’ button
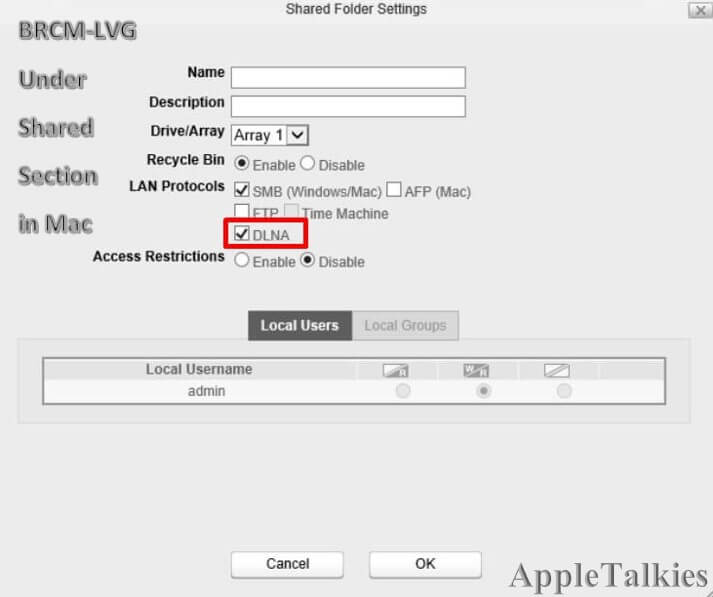
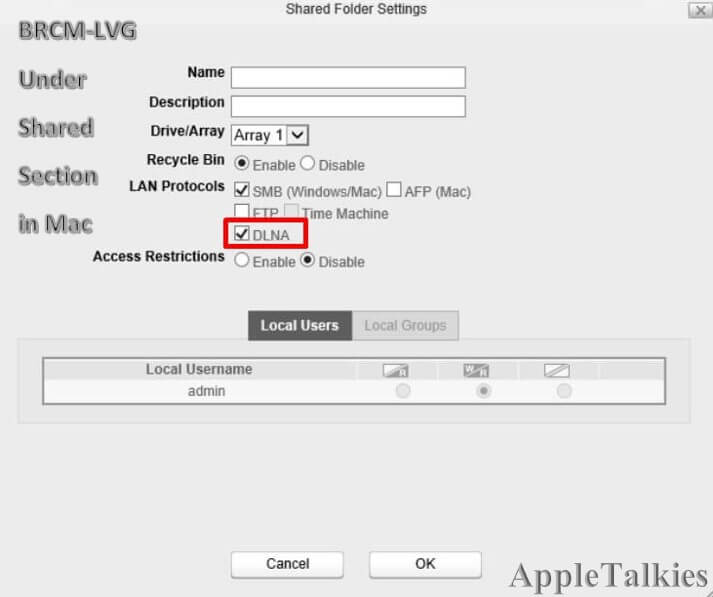
Once this process is done, all that’s remaining is to reset your Wi-Fi modem or router.
2nd Step [Explained] Resetting the Wi-Fi Router
To reset your Wi-Fi router, check whether they have provided a button on the modem. If they have then press it to reset the router.


If they haven’t, then follow the steps given below to do that:
- Open your internet browser and enter the router’s IP address to open its settings
- You will also find the username and password on the router for logging in
- Once you have logged in, enter the settings of your router and find the ‘Reset’ option
- Reset the Wi-Fi router and it will do a complete reboot of the system
- After rebooting, you can also set up new ID and password for your account


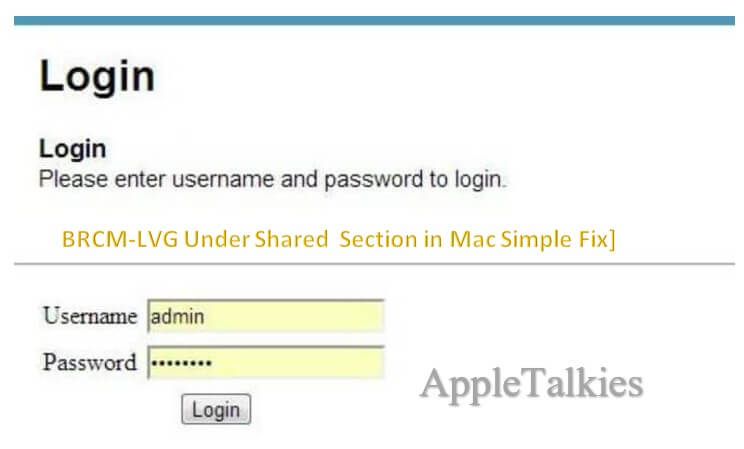
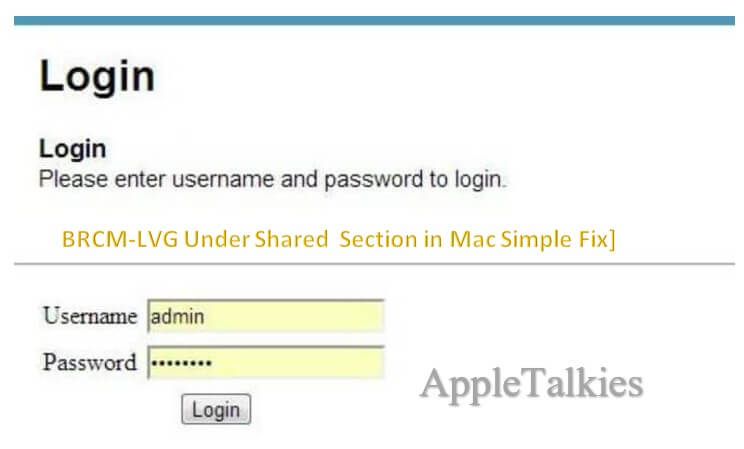


Conclusion
So this was our ultimate guide on BRCM-LVG and how to fix it if that it appears in your Mac’s shared settings. Since we have two provided two different methods, please, leave us your feedback in the comments section to let us know which of these worked for you so that our other readers can benefit from that information. Thank You!
BRCM LVG FAQs
The following are some additional questions which are asked about BRCM-LVG by our readers. We have tried our best to answer them as precisely as we could so read them ahead.
- What does BRCM stand for?
It could have different meanings but when it appears in Mac as a wireless storage setup or media server from your router, it stands from Broadcom Corporation.
- What does Brcm_test_ssid mean?
This is the default SSID of this which the system often sends to do connection testing.
- How can I fix BRCM-LVG on Mac?
You can fix this media server file by using the two methods mentioned in our detailed guide.